
Then you can adjust the volume of the music file you checked so that both of your narrations and the music file and instructions can be heard clearly. Find Sound volume under Play options, click the icon next to Sound volume. Then there would be a dialog box named Sound Option pop-up.Ĥ. Then right-click this loud-speaker icon, find Edit Sound Object and click this option.ģ. To select music for the slideshow, click the 'Music button', click the down arrow next to 'Music Library', then select a song or songs.

Drag photos into the order you want them in the bottom of the window. After having inserted the music file into the PowerPoint, there would be a loud-speaker icon displayed over the center of the slide.Ģ. Choose 'File' > 'Create' > 'Slideshow' to choose 'New Slideshow'. This article is to help you cure these headaches and solve the problems you only need to follow the points below to complete this task.ġ. When the Music file volume is so louder that your narrations can not be heard, what should you do to solve it? Of course It's surely that both of these audio files are important for unable to delete. It's really a headache for many greeners, even though this is a good idea for designing good PowerPoint presentation. We’re going to change this by selecting “Play in Background” in the “Audio Styles” section.But how can you allot the volume of these two audio files. You can use the options here to adjust the default playback volume, choose whether the music starts automatically or on a click, whether it plays across other slides, whether it loops until you stop it, and so on. By default, the “Audio Style” is automatically set to “No Style.” This means that the audio will only play on the slide where you insert it, the icon will appear in the presentation, and the audio will only begin once you click that icon.īut you can change all that. Here, you can play the audio, control the volume, and move the audio back or forward 0.25 seconds.Īdditionally, the “Playback” tab appears in the ribbon. Now you’ll see a speaker icon appear in your presentation. PowerPoint supports several popular formats, like MP3, MP4, WAV, and AAC. Locate the audio file you’d like to use, then select “Insert” at the bottom-right of the window. If you prefer to upload music from your PC instead, go back to the audio options menu and select “Audio on My PC.” This will open your PC’s directory.

If you’re happy with what you’re recording, select “OK” to insert it into your presentation. To listen to your recording, you can press the “Play” icon.
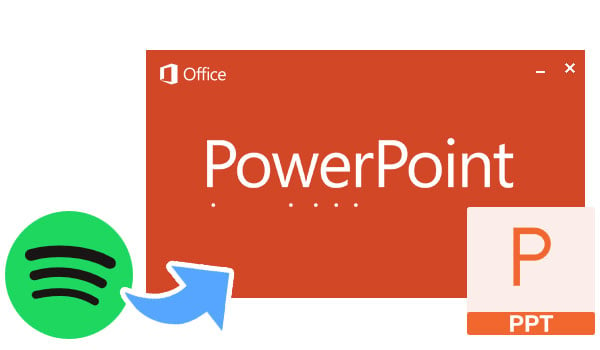
Once you’re ready to stop recording, press the “Stop” icon.
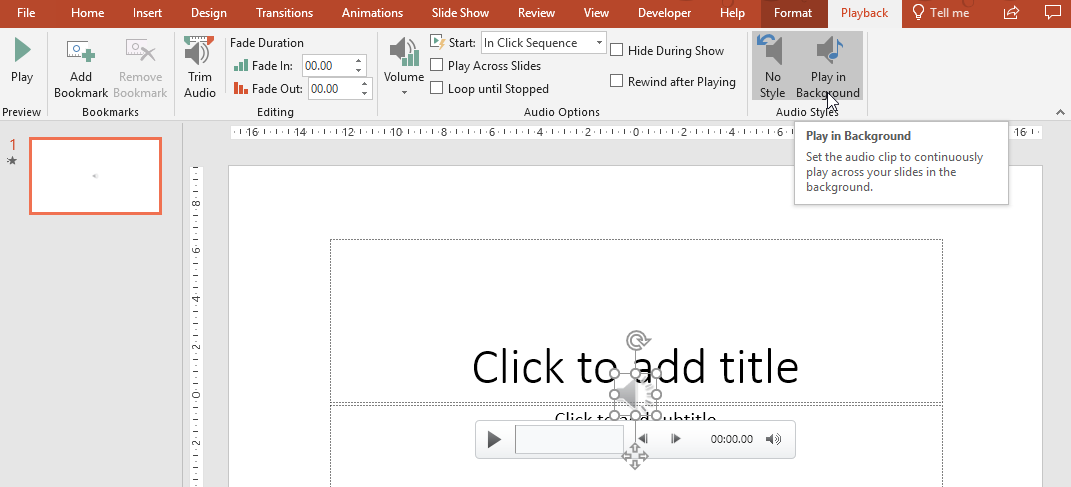
After the “Record” icon is selected, a timer will start which gives you the total length of the sound being recorded.


 0 kommentar(er)
0 kommentar(er)
